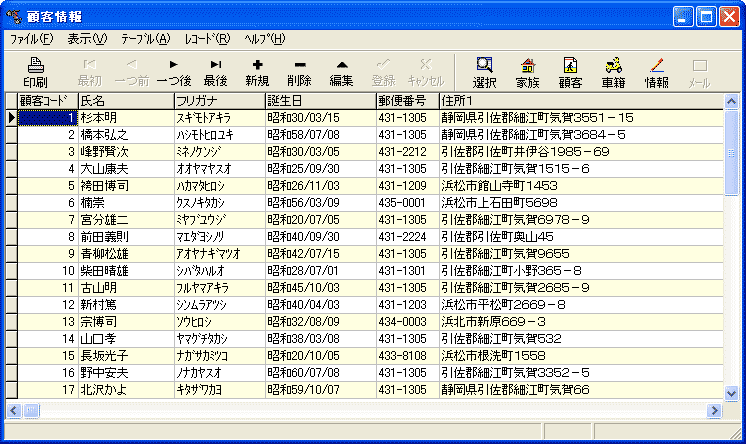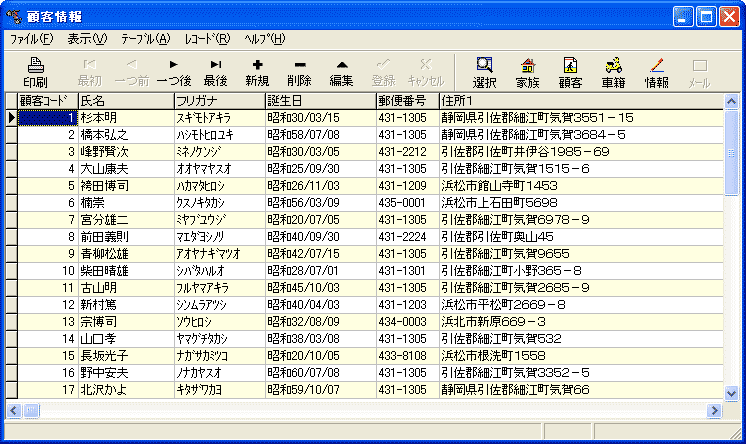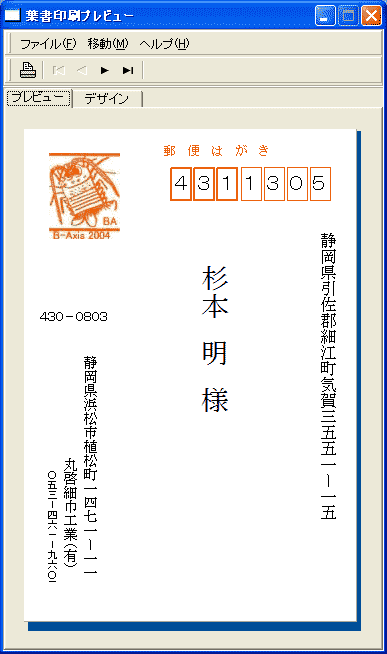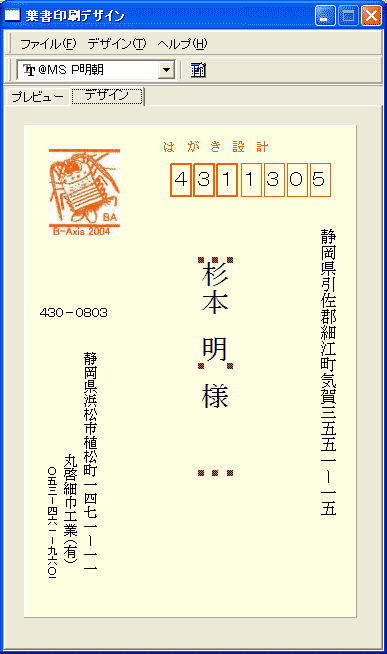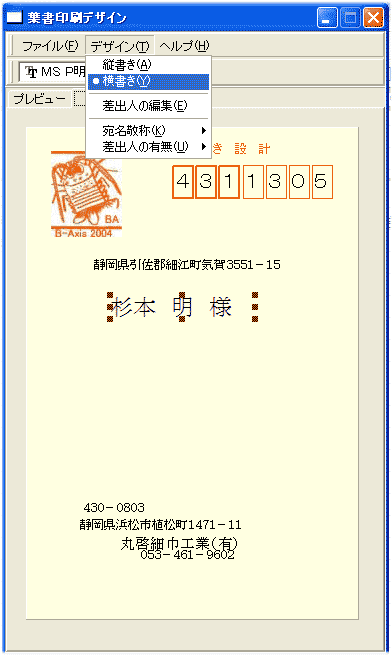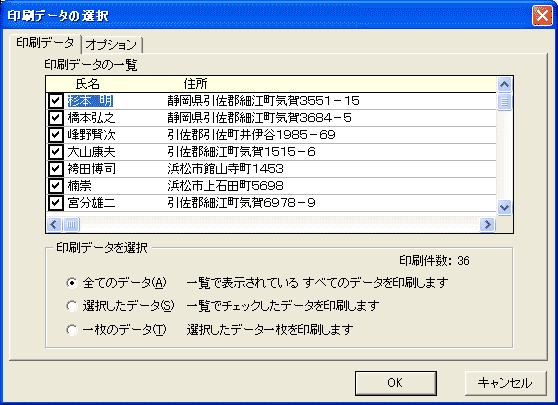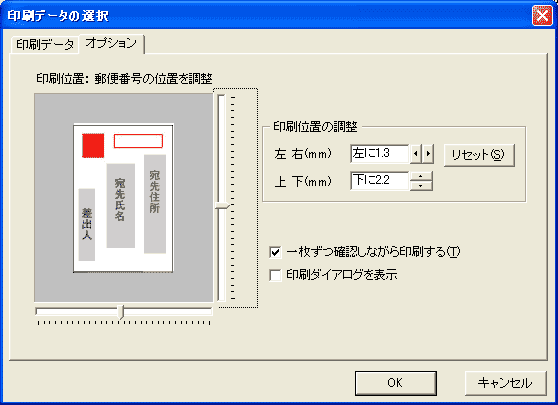「新機能」はがき印刷機能についての説明
今まで郵送によるお客様へのご連絡は、タックシールに印刷して葉書や封書に貼り付けて投函する方法しかありませんでした。今回のアップデートからは直接葉書に印刷することが出来ます。葉書印刷機能を以下にご説明いたします。
- メニューの中で縦書き、横書きを選択すれば自動的に配置が出来ます。
- .設計画面で宛先名や宛先住所の大きさや配置をマウスで設定することが出来るのでオリジナルな配置が作れます。
- 差出人(店名など)の印刷の有無を決めることが出来ます。
- 設計画面で書体が変更できますので、年賀状などの場合は書体を「楷書体」や「正楷書体」などに選択すれば見栄えの良い年賀状が出来ます。
- 葉書の差出人は顧客管理システムに登録した店名だけではなく、葉書専用に指定できます。
- 印刷する直前には、印刷データが一覧で確認でき一件ずつ選択できます。一枚だけ指定すればテスト印刷もできます。
- .印刷時には、一枚ずつ確認しながら印刷も出来ますので、データの間違いをチェックすることが出来ます。
2.顧客情報画面の左上の「印刷」アイコンボタンを実行するか、マウスで[メニュー]- [ファイル]-[印刷書式の表示]を選択すると印刷書式画面を表示します。「図2参照」
「図1」
「図2」
はがき印刷までの手順をご紹介します
1.「B-Axis」バイク顧客管理システムを起動して「顧客情報(I) 」ボタンを選択し実行して顧客情報画面を表示してください。「図1参照」
3.印刷書式画面「図2」の中に表示されている「はがき印刷」を選択しマウスでダブルク リックするか、印刷書式画面の上部にある「プレビュー(P)」ボタンを実行しますと 「葉書印刷プレビュー画面」が表示します。「図3参照」
「図3」
4.このまま印刷ボタンを実行すると印刷となりますが、その前に「葉書印刷デザイン画面」を表示してみましょう。 画面の中に葉書を表示している少し上に[プレビュー]と[デザイン]のタグがありますので[デザイン]タグをマウスにてクリックしてください。すると「葉書印刷デザイン画面」の葉書を設計する画面に変わります。「図4参照」
5.葉書印刷デザイン画面「図4」を注意深く見ますと、宛先名の回りを囲むように茶色い四角形(グラブハンドルといいます)が表示されます。このクラブハンドルの所へマウスのポインタを真上に移動するとマウスポインタが「上下の矢印」や「傾斜した矢印」に変化します。そしてマウスの左ボタンで押しながら上下左右に移動しますと、クラブハンドルの間隔が大きくなったり小さくなったりしたところで、マウスの左ボタンを離すと宛先名の文字の大きさが変化しますので注意深くみてください。
また、宛先名の中央にマウスポインタを移動してマウスの左ボタンを押しながら左右に移動しますと、クラブハンドルがマウスポインタと同じ動きをします。適当なところでマウスの左ボタンを離すと宛先名が移動します。
上記の2点のクラブハンドルの動きを使って、お好きな位置に移動してオリジナルな配置を試してください。宛先住所や差出人なども編集したいときには目的の所にマウスでクリックすれば同様な設計変更が出来ます。
「図4」
6.横書き葉書への変更は葉書印刷デザイン画面から出来ます。
[メニュー]-[デザイン]をクリックして[メニュー]-[横書き(Y)]を選択すれば横書きに配置された葉書が表示されます。「図5参照」
7.[メニュー]-[デザイン]の機能は[縦書き(A)]や[横書き(Y)]以外にも差出人を編集し変更できますし、宛名敬称(敬称無)(様)(御中)や差出人の表示・印刷の有無を決めることが出来ますので有効にお使い下さい。
「図5」
8.書式が決まりましたら、葉書を印刷してみましょう。 [プレビュー]タグをクリックして「葉書印刷プレビュー画面」を表示させて、[メニュー]-[ファイル]-[すべてを印刷]か「印刷」アイコンボタンを実行してください。
9.実行しますと「印刷データの選択画面」「図6参照」が画面中央に表示します。
この画面には、これから印刷をする差出人のデータが表示されますので、一覧から印刷データを確認します。一覧データから「チェックマーク」を外すと印刷データからは除外されます。また、テスト印刷するときには、「印刷データを選択」から[一枚のデータ]をチェックしてください。
10.印刷データが決まりましたら、次に「オプション」タグ「図7参照」をマウスでクリックして印刷オプションを表示させてください。
オプションには「印刷位置の調整」と「一枚ずつ確認しながら印刷」と「印刷開始の時に印刷ダイアログを表示」の機能があります。
印刷位置の調整:
郵便番号など所定の位置に印字するには、プリンタ固有の特性から微妙に位置がずれる事があります。葉書を正しい位置に印刷するには、最初にテスト印刷をして印刷位置の調整をします。テスト印刷より郵便番号印刷が左右上下にずれていないか確認して「印刷位置の調整」に反映させることで所定の位置に印刷できます。
一枚ずつ確認しながら印刷:
このチェックをすることで、データを確認しながら一枚ずつ印刷が出来ます。また、確認する手間を省くには、このチェックを外すことで一括で印刷できます。
印刷ダイアログを表示:
このチェックをすることで印刷開始時に印刷ダイアログを表示させます。印刷ダイアログを表示させることで、印刷プロパティを変更して用紙種類・印刷品質の変更が出来ます。
「図6」
「図7」
11.すべての調整が決まりましたら「OK」ボタンを実行して印刷を開始してください。
この時に先程述べた「一枚ずつ確認しながら印刷」をチェックした場合は「図8」の確認の印刷が表示します。印刷ボタンを実行しますと一枚ずつ印刷データを見ながら印刷できますし、取り消したいときには「一枚取消」ボタンを実行します。
途中より一括して印刷したいときには「すべて印刷」ボタンを実行、以後の印刷を取り止めたいときには「キャンセル」ボタンを実行します。
「図8」
このホームページに関するお問い合わせは下記までお願いします。
また、記事内容の許可の無い無断転載はお断りします。
430-0803 静岡県浜松市植松町1471−11
TEL053-461-9602 FAX053-464-7618
丸啓細巾工業有限会社 E-Mail marukei@marukei.com